Git, Capistrano, SSH, and WordPress
UPDATE: This tutorial has been updated! Several bugs have been fixed, please be sure to read all of the updates (especially if you've referenced this tutorial before).
Also, there is now a gem to help with the deployment script. Please visit the new tutorial after reading this one for more information.[/update]
I'm not going to lie: lately I've been on quite the WordPress-kick. I love being able to create a design, cut it up into HTML-ready chunks, and then use a standard WordPress template to get it into production and on the web ASAP! Generally, my workflow looks like this:
- Create the design
- Cut it up for a web layout
- Create a sample web layout and test across browsers
- Cut the HTML up into a standard WordPress template
- FTP the design to a WordPress install (into the wp-content/themes directory)
That doesn't seem too difficult, and it really isn't for the first run. However, once I need to make changes to a design, it becomes a real hassle. Even with the smallest change I would have to think about all of these variables:
- Which files changed that I will need to upload again
- If I forget a file, do I just re-upload the entire theme? That seems drastically inefficient!
- What if I need to rollback to an older version?
- Do I really need to open an FTP client every time I make a change?
- Why can't I automate all of this!?!?!
After finally putting up with enough, as well as having to manage four or five WordPress blogs with the potential of more coming, I decided to do something about it.
At heart, I am a Ruby on Rails developer. I love the framework, I love the language, I love the people that work with the framework and the language. It's one of the best ecosystems a programmer can become a part of. Now, being the group of savvy programmers that the Rails community is, they developed an awesome deployment tool: Capistrano.
In short, Capistrano is a tool meant to deploy Ruby on Rails applications into different environments (development, staging, test, production, you name it). The tool is super-simple to use, and a breeze to setup, for a Rails app. But I wanted to take this into the PHP/WordPress world. After doing some research for people with similar goals, I have put together this new, and definitely improved, workflow.
Step 1: Versioning
The first step is having your project versioned. Versioning allows you to work on a project, save milestones and have the ability to rollback in the event of a problem; you also get the added benefit of sharing source code amongst multiple people and ensuring you're working with the latest version. My versioning system of choice is git (you can could use Subversion, as well). Installing git is beyond the scope of this post, but you can checkout this article for more information.
Setting up your WordPress git repository is a two step process. First, you'll want to setup a web server to store the master repository. This will be the main repository that you will push the latest version to. Open up a terminal session and use the following code to setup your remote repository, feel free to change where you actually make your repository:
ssh username@domain.com $ Password: \*\*\*\*\*\*\*\*\*\*\*\* $ mkdir -p ~/git/domain.com.git $ cd ~/git/domain.com.git $ git --bare init $ exitAlso note: your web site will also need to have git installed. If you're note sure how to do this, please contact your web host.
The next step is to setup your local repository; this is called your working copy. Assuming that you already have a project ready, open up a terminal session and do the following:
$ cd your/project/directory $ git init $ touch .gitignore $ git remote add origin ssh://username@domain.com/~/git/domain.com.git $ git add . $ git commit -m "First Commit into the Repository" $ git push origin masterThere! You are now officially versioned!
Step 2: Prepare Capistrano
A few requirements are needed for Capistrano to run properly: Ruby, Gems, and obviously, Capistrano. Once again, this is far beyond the scope of this post, but the people over at Ruby on Rails have a great getting started guide (you only need to follow it up until the Ruby Gems section, but feel free to go on). Once you have Ruby and Gems installed, installing Capistrano is simply a matter of running this in a terminal:
sudo gem install capistranoNow that you have Capistrano installed, we can finally setup our WordPress design for deployment. The first step is to reorganize our folder structure a bit. Currently, this is how I have my folder setup for each WordPress site:
- Site Name/
- config/
- public/
- index.php
- page.php
- stylesheet.css
- images/
- and so on
You will have to reorganize your folder structure to match this, as Capistrano relies on this type of setup by default.
Next, start another terminal session, navigate to your projects folder, and run the following command:
capify .This command initializes all of the needed files within your Site Name/ directory. Next, you will need to edit your deploy.rb file under the config directory. This is my current script:
# WordPress Capistrano Setup default_run_options\[:pty\] = true
# The only options you'll probably have to modify set :user, 'yourusername' set
:domain, 'domainname.com' set :application, 'domainname.com' # feel free to
change this set :current_dir, "your_theme_name" ssh_options\[:keys\] =
%w(/Users/username/.ssh/id_dsa) # this is relative to your system
# These options should stay the same; only change based on your host set
:local_repository, "ssh://#{user}@#{domain}:git/#{application}.git" set
:repository, "/home/#{user}/git/#{application}.git" set :deploy_to,
"/home/#{user}/#{domain}/wp-content/themes/" set :releases_path,
"/home/#{user}/cap/#{domain}/releases/" set :shared_path,
"/home/#{user}/cap/#{domain}/shared/" set :scm, 'git' set :branch, 'master' set
:git_shallow_clone, 1 set :scm_verbose, true set :use_sudo, false set
:keep_releases, 100 ssh_options\[:forward_agent\] = true # use the keys for the
person running the cap command to check out the app
role :web, "#{domain}" role :app, "#{domain}" role :db, "#{domain}"
namespace :deploy do desc <<-DESC A macro-task that updates the code and fixes
the symlink. DESC task :default do transaction do update_code symlink end end
task :update_code, :except => { :no_release => true } do on_rollback { run "rm
-rf #{release_path}; true" } strategy.deploy! end
task :after_deploy do cleanup end
endUPDATE: Changed some of the deploy script to match what is being done in the new Ruby Gem[/update]
As stated in the comment, you should really only have to change the first few options.
Step 3: Deployment
Finally, we've come to the part we've been waiting for: deploying our WordPress theme. One of the first things we'll want to do is setup an SSH shared key. An SSH shared key allows us to connect to a server through SSH without the need to enter a password every time (which is very handy when deploying an app). To setup an SSH key, enter the following terminal command:
ssh-keygen -t rsaThen, to upload our newly generated SSH key, enter the following terminal command:
cat ~/.ssh/id\_rsa.pub | ssh username@domain.com 'cat >> .ssh/authorized\_keys'You'll be asked to enter your password, and then you're all set. To make sure this worked, try to login to your server. If you're not asked to enter a password, then success!
ssh username@domain.com[update]I've found that if this continually does not work for you, try logging into your host and using ssh from it first. For example:
ssh username@domain.com
# The server should greet you and give you a prompt
# clear out any ssh steps you've done:
rm -Rf ~/.ssh
# use the ssh client to connect to yourself
ssh username@domain.com
# and you're done
exit
exitAfter you've done that, retry the steps above; it should hopefully work now.
The last step is to setup the web server for Capistrano and to make our first deployment. Once again, another terminal command is in order:
cap deploy:setup
cap deploy
As long as everything succeeds here, you've made your first deployment! Login to your WordPress installation to see if your theme shows up.
Step 4: Subsequent Updates
Once you have all of this setup, there are a few things to keep in mind. If you want to commit a new change to the repository (if you'd like to share your current progress with other users, or if you would like to "save" your work), it's as simple as navigating to your public/ folder and issuing this command:
git add .
git commit -a -m "an update message"
# This next step is optional; you only need to do
# this if you want to push it to the actual web server
git push origin masterWhen you are ready to make another deployment, navigate to the top director (Site Name/) and run your cap command again:
cap deployBonus! Automate Updates and Deployment
After working with this setup, I decided to automate it even more. It's not uncommon to run this quite often on a newly developed site (especially when you're working with a client and need to make minor adjustments), and as such, even this process can get very time consuming. To combat this, I put all of these update steps into a shell script (save this as DeploymentFunctions.sh or something similar):
#!/bin/bash
# These are common functions used in deployment
# Parameters: $1: Site Name, $2: Site Base Dir commit\_and\_push() { if \[ -z "$1" \] then exit 0 fi
if \[ -z "$2" \] then exit 0 fi
echo "Committing and Pushing "$1"" cd ""$2""$1"/public/" git add . git commit -a -m "Auto-commit" git push origin master }
# Parameters: $1: Site Name, $2: Site Base Dir deploy() { if \[ -z "$1" \] then exit 0 fi
if \[ -z "$2" \] then exit 0 fi
cd ""$2""$1"" cap deploy open "http://"$1"/" }
# Parameters: $1: Site Name, $2: Site Base Dir commit\_push\_and\_deploy() { if \[ -z "$1" \] then exit 0 fi
if \[ -z "$2" \] then exit 0 fi
commit\_and\_push $1 $2 deploy $1 $2 }UPDATE: Changed the line git commit -m "Auto-commit" to
git commit -a -m "Auto-commit". Fixes an issue with adding new files into the
repo.
From here, I create a deploy script for all of my WordPress managed blogs, similar to this:
#!/bin/bash
# As of now, I just have this as an absolute path
. /Library/Scripts/Web\\ Site\\ Deployment/DeploymentFunctions.sh commit\_push\_and\_deploy "domainname.com" "/Users/username/Sites/"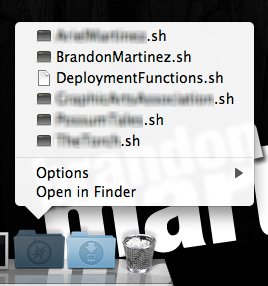 Since
I'm on a Mac, I just put all of these commit and deploy scripts into a single
directory, and make a stack in my dock. This basically gives me the option to
create a 1-Click-Deployment setup for my WordPress blogs.
Since
I'm on a Mac, I just put all of these commit and deploy scripts into a single
directory, and make a stack in my dock. This basically gives me the option to
create a 1-Click-Deployment setup for my WordPress blogs.
Acknowledgments
This tutorial and deployment script were heavily influenced by two railstips.org articles.